If your aircraft has an Automatic Dependent Surveillance — Broadcast (ADS-B) receiver, you will be able to receive NEXRAD, METARs, TAFs, and other textual data as well as aircraft location. Refer to the ADS-B/GPS Compatibility List for Aero App’s compatibility with non-proprietary ADS-B and GPS receivers.
Connecting ADS-B receiver to iOS Devices
via Wi-Fi
1. Open the iOS device settings.
2. Tap on Wi-Fi.
3. Search for the ADS-B receiver in the NETWORKS section.
4. Select the ADS-B receiver to establish the connection.
5. Verify that Aero App is receiving the ADS-B information. Read the “Viewing ADS-B Battery, Status, and Details” instructions below.
via Bluetooth (Same for connecting GPS receivers with Standard Bluetooth Connection)
1. Open the iOS device settings.
2. Tap on Bluetooth.
3. Search for the ADS-B receiver in the OTHER DEVICES section.
4. Select the ADS-B receiver to establish the connection.
5. Verify that Aero App is receiving the ADS-B information. Read the “Viewing ADS-B Battery, Status, and Details” instructions below.
Connecting ADS-B receiver to Android Devices
via Wi-Fi
1. Open the Android device settings.
2. Go to Connections.
3. Tap on Wi-Fi.
4. Search for the ADS-B receiver in the Available networks section.
5. Select the ADS-B receiver to establish a connection.
6. Verify that Aero App is receiving the ADS-B information. Read the “Viewing ADS-B Battery, Status, and Details” instructions below.
via Bluetooth (Same for connecting GPS receivers with Standard Bluetooth Connection)
1. Open the Android device settings.
2. Go to Connections.
3. Tap on Bluetooth.
4. Search for the ADS-B receiver in the Available devices section.
5. Select the ADS-B receiver to establish a connection.
6. Verify that Aero App is receiving the ADS-B information. Read the “Viewing ADS-B Battery, Status, and Details” instructions below.
Viewing ADS-B Battery, Status, and Details
1. Tap Moving Map on the Main Menu.
2. Tap the ADS-B button located at the upper-right corner of the moving map.
3. The green status indicates that the ADS-B connection is established to receive
the data for Heart Beat, GPS Location, GPS Altitude, and FIS-B Data. If the status
displays red, then there is no connection.
- Battery displays the battery level of the ADS-B receiver.
- Heart Beat indicates that the ADS-B is receiving data.
- GPS Location indicates the connection status of the ownship’s GPS location.
- GPS Altitude indicates the connection status of the ownship’s GPS altitude.
- FIS-B indicates the connection status in receiving weather from FIS-B towers.
- Uplink/sec indicates the occurrence of the ADS-B data messages Aero App receives from ADS-B towers during the previous second.
- Time displays the Zulu time.
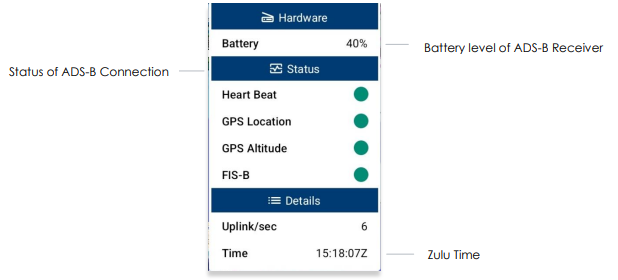
4. The ADS-B button on the Moving Map will display a green line above the text when an ADS-B receiver is connected successfully.

NOTE: If the users ADS-B is disconnected, the ADS-B button on the Moving Map
will not have the green line displayed.
